Messagesave For Microsoft Outlook
The Mail and Calendar apps included with Windows 10 help you stay up to date on your email, manage your schedule and stay in touch with people you care about the most. Designed for both work and home, these apps help you communicate quickly and focus on what’s important across all your accounts. With its self-explanatory name, MessageSave is an efficient and unobtrusive Microsoft Outlook add-in that provides you with all the necessary tools and features for archiving and backing up your. Those using Microsoft OutLook for email management that need a reliable solution for saving emails should definitely give MessageSave a try. This tool is a small, yet functional Microsoft Outlook add-in that offers all the tools and feature you’d need to archive and backup your Outlook messages. MessageSave for Microsoft Outlook. Archive, save, and backup Outlook e-mail messages. MessageSave for Microsoft Outlook Filter.
- Messagesave Outlook 2016
- Messagesave Outlook
- Outlook Messagesave
- Messagesave For Microsoft Outlook Free
- Download Messagesave For Outlook
- Messagesave For Microsoft Outlook Download
- Messagesave For Microsoft Outlook Login
- Messagesave For Outlook
MessageSave System Requirements Microsoft ® Windows ® 8, 10, 2016, 2019 (64 and 32 bit) with the latest updates. Outlook 2010, 2013, 2016, 2019, Office 365 (64 and 32 bit) with the latest updates. Microsoft.NET Framework 4.7.1 or newer. MessageSave integrates directly with Outlook for simplicity and ease-of-use, while providing flexibility and a level of customization required by power-users.
Lesson 2: Sending and Receiving Email
/en/outlook2010/getting-to-know-outlook-2010/content/
Introduction
Mail view is the default view for Outlook 2010, which you'll use to manage your email messages.
In this lesson, you'll learn about using Mail view to send and receive email messages. We'll also explain how to use the Compose window, add a signature, set an automatic reply, and more. If you don't have much experience with email, visit our Email 101 tutorial before continuing with this lesson.
Mail View
Mail view is selected by default whenever you open Outlook 2010. This is likely where you'll spend a lot of your time in Outlook, so it's important to become familiar with the interface.
Click the buttons in the interactive below to learn more about using Mail view in Outlook 2010.
Markers, Categories and Flags
Messagesave Outlook 2016
If you have a lot of emails, you can tag your messages to help keep them organized. You can tag messages as read or unread, include them in different categories, or add a flag.
Move and Rule Options
The Move command will move the currently selected message to a folder.
Rules allow you to create a new rule for incoming emails. Rules can help you organize emails as they arrive. For example, if you always move emails from a certain person to a folder, you could create a rule to do this automatically.
Quick Steps
If you find that you frequently perform the same command in Mail view—for example, sending a group email to a certain team—you can create a shortcut for that command in Quick Steps.
Reply, Reply All, and Forward
Click Reply or Reply All to respond to the currentlyselected message.Click Forward to send the message to someone else.
Delete
The Deletecommand will move the selected message to the Deleted Items folder.
New Email
Click the New Email commandto open the Compose window. From here, you can write and send email messages.
Reading Pane
The currentlyselected message will appear on the right-side of the View pane, also known as the Reading pane.
Current Messages
Email messages in the selected folder will appear in the center of the View pane.
Unread messages will be marked in bold.
Click a message to view it in the Reading pane.
Folders
Click to navigate between different folders in the Navigation pane.
The number of unread messages will appear beside each folder.
Filter Email
You can use filters to find a specific email.
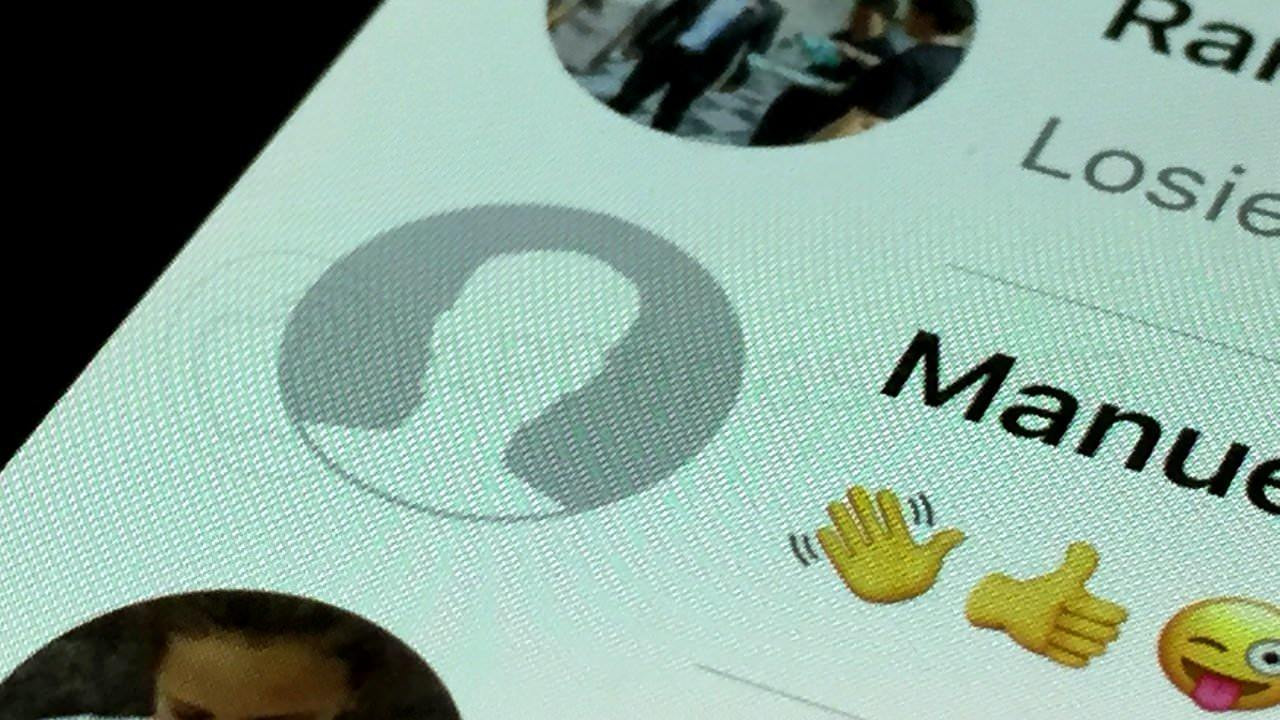
For example, if you were looking for an email with an attachment, you could apply the Has Attachments filter.
Favorites
You can save your most used folders as Favorites, which will appear at the top of the Navigation pane.
Send/Receive All Folders
Click the Send/Receive All Folders command on the Quick Access toolbar to check for new email messages.
Search Bar
If you're looking for a certain email, you can find it with the Search bar.
Sending emails
When you write an email, you'll be using the Compose window. This is where you'll add the email address of the recipient(s), the subject, and the body of the email, which is the message itself. You'll also be able to add various types of text formatting, as well as attachments.
To send an email:
- Click the New Email command on the Ribbon. The Compose window will appear.
Click the buttons in the interactive below to become familiar with the Compose window.
Messagesave Outlook
Original Message Text
If you're replying to a message or forwarding it on to someone else, the original message will be copied into the Compose window below the body of your message.
Body
Outlook Messagesave
Attachments
Any files you have attached to the email will appear here.
Subject
The subject should say what the email is about.
Keep the subject brief, but give the recipients a reasonable idea of what's in the message.
Cc: Field
Cc stands for 'carbon copy.' This is used when you want to send an email to someone who is not the main recipient. This helps to keep that person 'in the loop' while letting them know that they probably don't need to reply to the message.
You can add recipients to the Cc: field as you would the To: field.
To: Field
Whenever you send an email, you'll add recipients to the To: field. Recipients are the people you are sending the email to. You will need to type the email address for each recipient, separated by a semi-colon.
You can also click the To.. commandto select contacts from your contacts list.
From: Field
The From: field indicates who is sending the message.
If you have multiple accounts in Outlook, click the From command to select which account you'll use to send the message.
Send
When you are satisfied with your message, click Send to send it to the recipients.
Ribbon Tabs
The Compose window includes special tabs on the Ribbon, including Message, Insert, Options, and Format Text.
The Message tab contains the most commonly used commands for the Compose window.
Formatting Options
Formatting allows you to change the look and feel of your message. For example, you can change the font style, size, and color, and include links.
If you're familiar with Microsoft Word, these formatting options should feel very familiar. Click the Format Text tab on the Ribbon for additional formatting options.
Address Book
Click the Address Book command to choose recipients from your contacts list.
Include Group
The commands in the Include group allow you to quickly attach a file, send a calendar appointment, or add a custom signature to your message.
Flags
If an email is urgent, you can mark it with a flag so the recipients will know to respond quickly.
Be sure to use flags carefully. Many people tend to overuse flags in Outlook, which greatly reduces their effectiveness.
Doing more with mail
Once you're familiar with the basics of Mail view, you can start taking advantage of its most helpful features with these additional tips.
To create an email signature:
A signature is an optional block of text that appears at the end of every email you send. If you send a lot of email messages, signatures can save you a lot of time. They're also a good way to share your title and additional contact information, such as a phone number, with new contacts.
- From the Compose window, locate and the select Signature command on the Ribbon, then select Signatures.. from the drop-down menu.
- The Signatures and Stationery dialog box will appear. Click New.Adding a new signature
- The New Signature dialog box will appear. Enter a name for the signature, then click OK.
- Enter the desired signature. A signature typically includes your name and some contact information, like your phone number or email address. You can also include basic formatting and hyperlinks.
- When you're satisfied with the signature, click OK.Saving a new signature
- The Compose window will appear. Locate and select the Signature command, then select the newly created signature from the drop-down menu.
- The signature will appear in the body of the compose window.The added signature
To set an automatic reply:
If you won't be able to answer your messages for several days, it's easy to set an automatic reply (also known as a vacation reply), which will automatically reply to any messages you receive. A vacation reply typically includes the dateyou plan to return and contact information while you're unavailable.
- Click the File tab on the Ribbon.
- Backstage view will appear. Locate and select Automatic Replies.Clicking Automatic Replies
- The Automatic Replies dialog box will appear. From here, you can choose several options for your reply, including a time range and rules.
- Include a message for the reply, then click OK.
- Your reply will be automatically sent to any messages you receive.An automatic reply
- To turn off automatic replies, navigate to Backstageview and select Turn off.
You will not be able to use this feature without a Microsoft Exchange Account, which is typically only used in the workplace.
To use Spell Check:
- Whenever you're composing an email, it's important to make sure your message is free from spelling and grammatical errors. Some spelling errors will be detected automatically as you write your message, which should feel familiar if you've ever used the Spell Check feature in Microsoft Word. Check out our tutorial on Email Etiquette and Safety to learn more about best practices when using email to communicate in the workplace.Correcting spelling errors in the Compose window
To print email messages
If you need to reference or document an important message away from your computer, it's easy to print an email message.
- Click the File tab on the Ribbon.
- Backstage view will appear. Locate and select Print.Clicking Print in Backstage view
- The Print pane will appear. Choose your settings, then click Print .
Challenge!
- Use the Compose window to write an email message.
- Add text formatting to your message.
- Create an email signature and add it to a message.
- Print an email message.
/en/outlook2010/organizing-and-managing-email/content/
In my previous post, I suggested some general approaches to records, document and knowledge management. My key recommendation was to keep the systems separate. Don't bog down your document management system with 300 emails that should be filed in a records management system. Don't try and manage your knowledge in the same place as your records. But by 'system' I didn't necessarily mean entirely separate software programs. Keeping documents and records separate could be as simple as using separate sub-folders for a particular matter. And if you already have a full-blown document management solution like iManage, eDocs or SharePoint, that will almost certainly be your preferred approach.
But what to do if you don't already have one of these fully-featured, enterprise grade, expensive solutions? There are plenty of cloud solutions available as SaaS, but people often have mixed views about entrusting their documents to the cloud (that will be the topic of a future blog post in its own right). Is there a non-cloud solution for a smaller legal team, or an in-house legal team working within a wider corporate IT environment?
I'm sure there are other solutions out there, but below I outline a solution that works really well for me.
Messagesave For Microsoft Outlook Free
What I was looking for
When I boiled it right down, I was looking for a solution that really only had two key criteria. First, it had to be compatible with Microsoft Outlook. Love it or loathe it, it is the legal industry standard for email, calendar and contact management.
Second, the solution had to maintain email metadata. The main way I find particular emails is being able to sort, search, and filter emails by subject, date, attachments, sender, and recipient. It would be a major issue for the way I work to lose or compromise this ability. Even an inconvenience that is only a few seconds in relation to a single email can become a big headache when you open or search through hundreds of emails a day.
What's wrong with inbox sub-folders?
But wait! If the only thing I wanted was Outlook compatibility and email metadata, why not just stick with Outlook? You can make subfolders you know!
A few reasons. While you certainly want to keep your email records separate from your knowledge and your working documents, it makes much more sense to keep all your records together all in one place. That means keeping your emails together with your signed contracts and final opinions.
Next, it is much easier to share emails with others in your legal team outside Outlook (though shared folders can also work).
Finally, most lawyers will at some stage have dealt with the tyranny of mailbox limits, Outlook slowing to a crawl, or (worst of all) a corrupted .PST file. Saving emails outside Outlook avoids all these terrors.
There are some added technical advantages about incremental-only backups, but those are beyond the scope of this post.
The solution?
Believe it or not, a large part of the solution is already installed on every Windows computer. Windows File Explorer is a surprisingly capable email and records management tool. You can easily file emails, then search, sort and filter them so as to be easily usable for subsequent reference. Double clicking on a filed email will open it in Outlook, and you can forward or reply as normal. Saving emails to a shared network drive means that records can be shared with others in your team. Backups (including remote storage and cloud backups) will run as for any other type of document. You can even have your records and working documents sitting side-by-side in convenient to access (but separate) subfolders!
Can you save emails to Windows File Explorer?
There are a couple ways of doing this. Perhaps most obviously, if you have an email open, just select File > Save as and choose the correct folder - this is just an ordinary file folder on your hard drive or network drive. You can also just drag and drop emails, or just copy (or cut) and pastefrom Outlook to Windows File Explorer.
What's the catch?
There's always one. My second criterion was that the solution had to maintain email metadata. The subject, date, attachments, sender, and recipient that Outlook automatically displays. Where are these fields in Windows File Explorer?
To display this email metadata, there are a few more steps (if you don't care about email metadata, you're done. File away in Windows File Explorer). Adding the same fields to Windows File Explorer is fairly straightforward. Open a new Windows File Explorer window (protip: hold down the Windows key then press the E key). Then select View > Details. You will probably see field headings including Name, Date, Type and Size. To add the email metadata, right-click on any of these headings then (depending on your version of Windows) select More or Field Chooser. You will want to add the email fields, including From, To, Date sent and (probably) Has attachments. Also add any other email metadata fields you frequently use.
If you now look at your Windows File Explorer window, you will see the new field headings. But if you've already saved some emails from Outlook to your hard drive or network drive, you will also see that there is no information in those columns! Microsoft Outlook's default .MSG file format isn't readable by Microsoft Windows! Go figure.
You need to save your emails in the .EML format to have this information displayed. .EML files are perfectly readable by Outlook - double click on one and it will open perfectly. But Outlook won't let you save your emails as .EML files!
MessageSave
Enter MessageSave, one of my favourite programs ever. MessageSave is from a company called TechHit, which specialises in adding additional features and functionality to Outlook and Windows. TechHit provides a very generous 30 day trial period to try MessageSave and see if you like it.
Once you've downloaded and installed MessageSave, you will see a new MessageSave icon in the Home tab of the ribbon menu in Outlook. You will also see the same icon whenever you open emails. You will use this button instead of File > Saveas to save emails to your hard drive or network drive.
Download Messagesave For Outlook
Does the catch have a catch?
Only one. MessageSave is super powerful. There are a lot of options that power users can tweak and configure to make MessageSave work perfectly for them. But there is one change you need to make immediately in order to use the system I've outlined above. And it isn't that intuitive to find.
Messagesave For Microsoft Outlook Download
Click MessageSave more options (the down arrow underneath the MessageSave icon), then Advanced Options. In the window that appears click Manage Profiles. Select Default then Edit. In the window that appears, select Format. Change the File Format to Internet RFC-822 (.eml). Then click OK. You will then need to follow the same steps for Default Sent. Then click Close and OK until you are back in your inbox.
This is the only tricky bit. Until you start playing with all the other cool features MessageSave offers.
Messagesave For Microsoft Outlook Login
Using MessageSave
You're now all set to use MessageSave. Just select the emails you want to file and click the MessageSave icon. Click Browse or the drop down arrow to choose the right folder, then Save Now. Navigate to your chosen folder, and you will see your emails already filed with all email metadata automatically filled out! Simple, effective, and not a cloud in sight.
Messagesave For Outlook
More information
/premier-808-vst-download.html. TechHit's website has lots more information on all the cool features of MessageSave and their other programs.
I will also post other tips and tricks to get the most out of Outlook generally and MessageSave in particular in the future. If you've got any specific queries or suggestions you'd like to share, I'm experimenting with turning comments on for this post. You can either leave a comment below, or let me know via LinkedIn or Twitter.
Disclosure: I am not affiliated with TechHit in any way. They just make products I really like.